MOBYSOFT
ISSUE 1:
Current reports were not being designed according to brand guidelines and did not have a consistent look.
ISSUE 2:
Specific tasks - changing the front cover image, inserting a section page and formatting charts to brand guidelines - all needed to be made easier and faster for users.
SOLUTION 1:
Use existing brand guidelines and reports to create a standard template, which includes reusable assets (layouts for infographics, image blocks, quotes, tables) as well as standard text and table styles, custom footer and colour scheme.
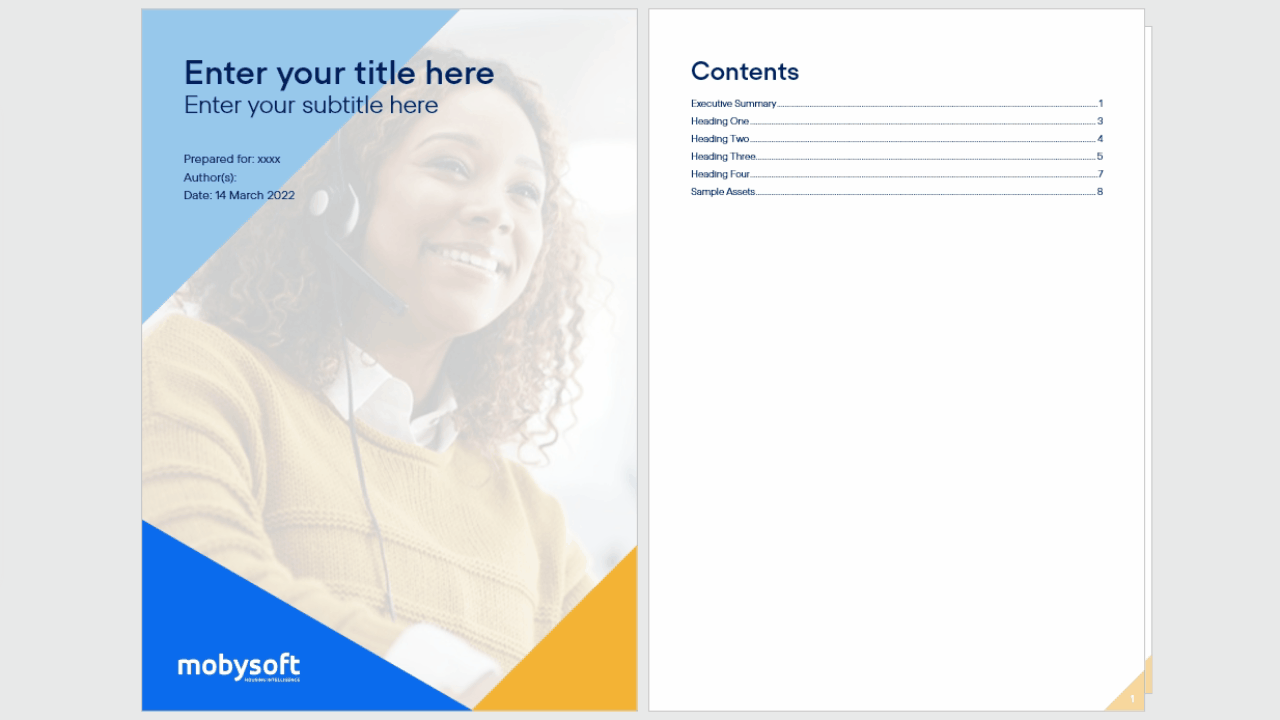
SOLUTION 2:
Create macros so that, at a click of a button, a user can change the image on the front cover, drop in a section divider page or format a chart using the brand guidelines, affecting the colours and text of a chart.
Change the Front Cover Image
To do this manually for this template, a user would have to not only resize and re-crop the new image, they'd have to temporarily hide the text and shapes that sit on top of the full page image.
To save time and allow people of all levels of Word experience to make this change,
a custom code and button was created so that Word does the work for the user.
Reformat Charts
If a user has created or pasted in a bar, column, pie or line chart, the "Format Charts" button will reformat all parts of it - colours, chart title, axes title, data labels, etc. - according to the brand guidelines.
Not only does it ensure charts are formatted consistently, it also saves a lot of time
and doesn't require users to have to remember things like the correct order of colours in a chart.
Insert Section Page
The "Insert Section Page" enables a user to easily add a section page without having to create any shapes or format text themselves. Microsoft Word will do all the work for them; all the user has to do is put the cursor at the top of the page, where they want the new page to be.